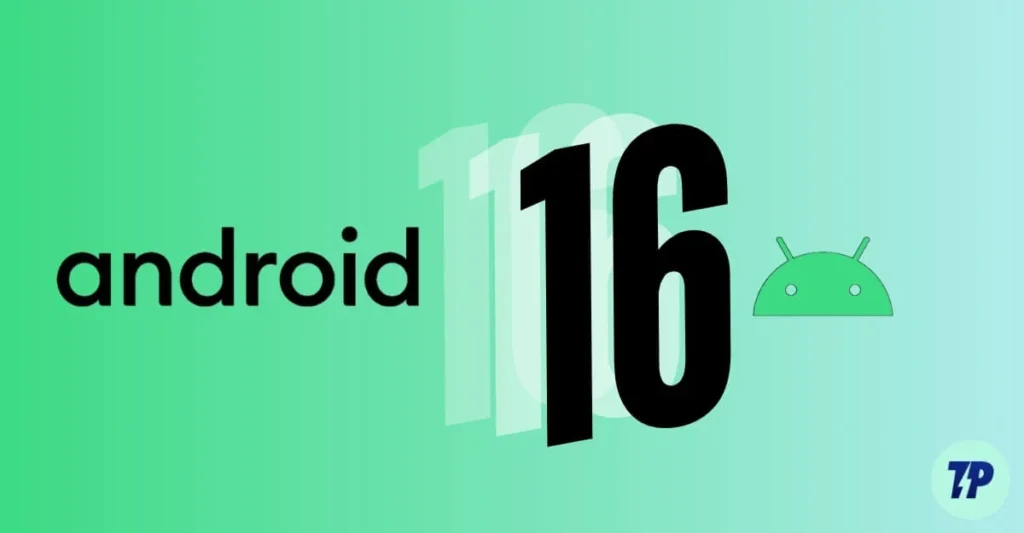Google has officially released the Android 16 Developer Preview, offering a glimpse into its next-generation mobile operating system. While this early release is designed primarily for developers, tech enthusiasts with supported devices can also get hands-on with the latest features. Here’s everything you need to know about installing Android 16 on your device.
Supported Devices
The Android 16 Developer Preview is currently available for the following **Google Pixel** models:
– Pixel 8 and Pixel 8 Pro
– Pixel 7 and Pixel 7 Pro
– Pixel 6 and Pixel 6 Pro
– Pixel Fold and Pixel Tablet
Devices outside this list will not receive the update until later stages or the public beta program.
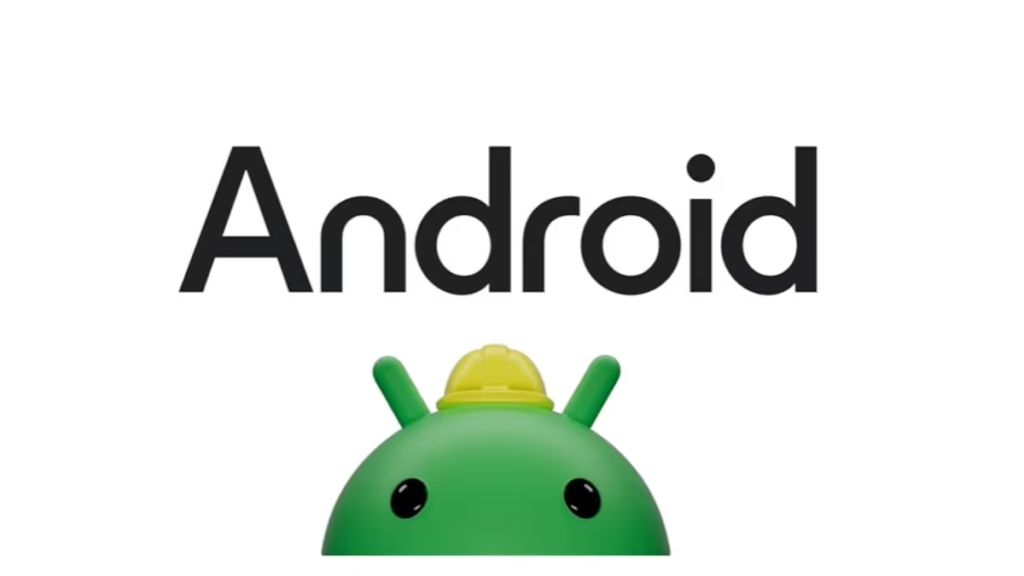
Important Notes Before Installing
Backup Your Data:The developer preview is not intended for daily use. It may contain bugs and could potentially cause data loss. Backup your data to avoid losing important files.
Not for Primary Devices:Install Android 16 on a secondary device if possible.
Developer Knowledge Recommended: Flashing a system image requires familiarity with ADB (Android Debug Bridge) and Fastboot tools.
How to Install Android 16 Developer Preview
Method 1: OTA Update via Android Beta Program
This is the simplest method for installing the preview if you’re already enrolled in the Android Beta Program.
- Sign Up for the Beta Program:
Visit the [Android Beta Program](https://www.google.com/android/beta) website and log in with your Google account. - Enroll Your Device:
Select your compatible Pixel device and opt-in to the beta program. - Check for Updates:
Go to **Settings > System > System Updates and download the Android 16 Developer Preview. - Install and Restart:
Once downloaded, restart your phone to complete the installation.
Method 2: Manual Installation Using Factory Images
For users comfortable with advanced tools, manually flashing the factory image is an option.
- Download Android 16 Factory Image:
Visit the [Android Developers website](https://developer.android.com) and download the correct factory image for your Pixel device. - Enable Developer Options and USB Debugging:
– Go to Settings > About Phone and tap “Build Number” 7 times to unlock Developer Options.
– Enable USB Debugging in Settings > Developer Options - Install ADB and Fastboot Tools:
Download and set up ADB and Fastboot tools on your computer. - Connect Your Device:
Use a USB cable to connect your device to the computer. - Boot into Fastboot Mode:
Power off the device, then press Volume Down + Power Button simultaneously. - Flash the Factory Image:
Use the terminal or command prompt to execute the commands necessary to flash the image (detailed instructions are provided with the factory image). - Restart Your Device:
Once the installation is complete, your device will boot into Android 16.
-What’s New in Android 16?
Android 16 brings exciting features such as:
–Smarter AI integration for predictive actions and smarter notifications.
– Enhanced foldable and tablet support for a seamless multitasking experience.
– Improved privacy controls and passkey-first authentication.
For a detailed breakdown, check out our [Android 16 Features Guide](#).
Should You Install It?
If you’re a developer or tech enthusiast eager to explore Android 16’s features early, this preview is a great opportunity. However, casual users are advised to wait for the public beta or stable release to avoid potential issues.
Stay tuned to Giz Match for updates on Android 16’s beta program and features! Would you like a visual guide or video tutorial to accompany this?